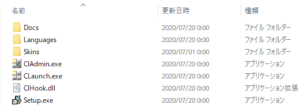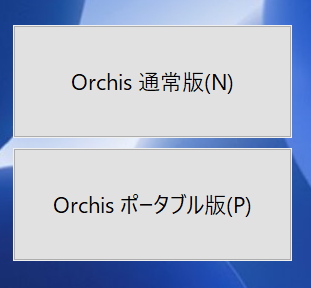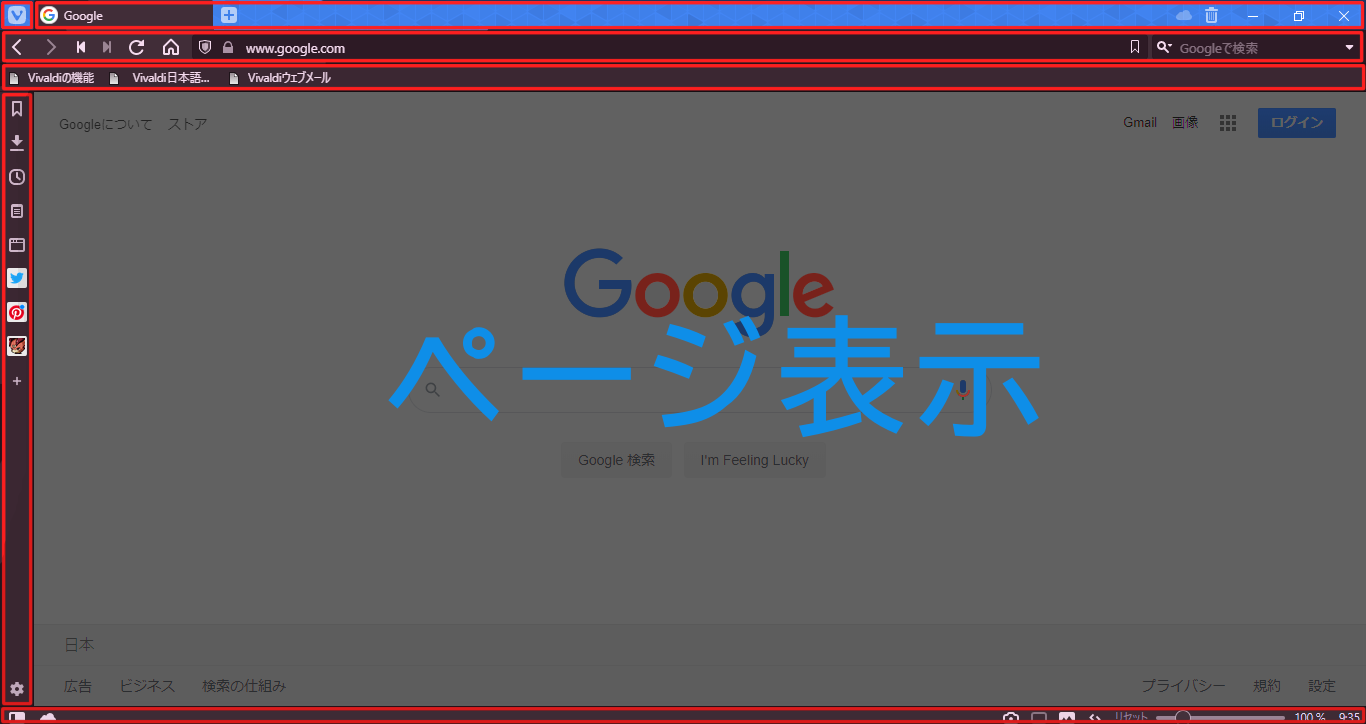※これらはすべてデフォルトのキー設定、マウスジェスチャー設定などに従います。
ショートカット設定など変更している場合、多少の状態の変動がありますことをご了承ください。
Vivaldi(ビバルディ)でもっと楽をしていこう
入門編 で説明したとおり、Vivaldiにはまだまだ便利な機能、または設定が眠っています。
これらの機能を改めて理解していけばいくほど、自分好みのブラウザに仕立てていけますし、
自分好みのブラウザで閲覧するネットは快適かつ、なんだかほくそ笑んじゃいそうになってしまいます。(私だけでしょうか)
ここからは、実用方面で役に立ち、尚且つまだ触れるのに恐ろしくない設定またはコマンド方面の解説となっていきます。
貴方の自分好みのVivaldiを作りあげる一助になれば幸いです。
ピクチャー・イン・ピクチャー
ざっくり言ってしまうと、動画を再生しながら作業をすることができます。
![]()
このボタンを押すことで、別の画面を出しながらでも動画が小さく表示され続けます!
(ChromiumやChrome全般に搭載されているので珍しいものではないですが、大変便利です。)
位置もドラッグで自由に変えることができ、場合によっては大変病みつきになってしまう便利な機能です。
クイックコマンド
困った時につければ大体なんでもできてしまう、それがクイックコマンドです。
デフォルトだとf2で起動し、この入力欄に文字で打ち込めば、それがコマンドでも、検索でもなんでもできちゃいます。
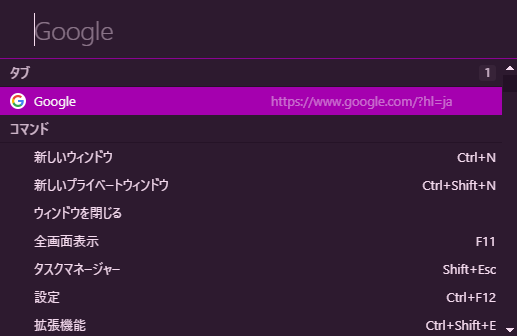
例えば、コマンド「新しいウィンドウ」を実行したい際、「新しい」などを入れれば、コマンドが絞られその中から実行できるのです。
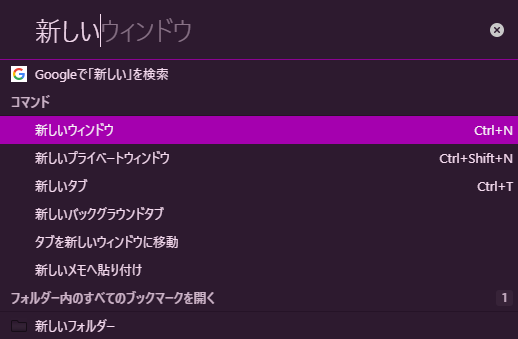
検索エンジンの指定がしたい場合は「ニックネーム」というものを使うことで、登録されているエンジンの中から指定して検索をかけることができます。
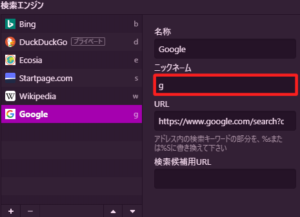
デフォルトだと、アルファベットの頭文字1文字を入力した後に検索ワードを入力することで、
指定した検索エンジンでの検索が可能になります。
ここでは、デフォルトの検索エンジンであるGoogleと、dで指定されるDuckDuckGoに分かれていることがわかるかと思います。
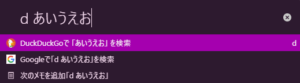
まったく指定しない際は既定のエンジンでの検索になります。
ちなみに、ニックネームは設定の「検索」から、エンジンごとに設定変更可能です。
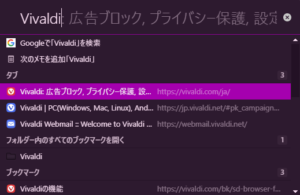
また、目当てのタブを探している場合もこちらがお勧めです。
無数にタブを開いている時、まずクイックコマンドを開いてすぐに出てくるタブ一覧から探し出す方法があります。
(これは、複数ウィンドウを開いていた場合、プライベートウィンドウ含めて、全てのウィンドウのタブを表示してしまいます。)
もう少し絞りたい場合は、タブで開いているサイト名を入れることで、候補が絞られて表示されます。
この時、タブスタックの名前などでは検索ができない点には注意してください!
保存フォルダ設定(スクショは名前設定)
これ、案外便利だったりします。要は「ダウンロード」フォルダでない場所にダウンロードしたデータを即送れるということですね。
また、スクリーンショットはフォルダと共に、ファイル名のテンプレートも少々変形可能になります。
まずダウンロードフォルダ。デフォルトでは他のブラウザと同じく「ダウンロード」フォルダにリンクされています。
もちろん、「名前を付けて保存」で一回一回選ぶこともできます、が……大量のダウンロードだと結構手間です。
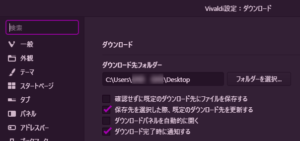
なので、このように最初から保存しちゃうフォルダを決めてしまってそこに飛ばすようにする、なんてことも可能です。
この設定は、設定の中の「ダウンロード」から変更可能です。わかりやすい。
更に、「確認せずに既定のダウンロード先にファイルを保存する」をオンにしていると、煩わしい確認もカットされます。
ただ、「名前を付けて保存」などが出来ず一律に指定先へ保存されることになるので注意してください。
ちなみに……「保存先を選択した際、既定のダウンロード先を更新する」はそのまま、一度「名前を付けて保存」したフォルダに保存するようになります。
「ダウンロードパネルを自動的に開く」をオンにすると、ダウンロード終了後、パネルバーからダウンロードが開かれ、
「ダウンロード完了後に通知する」をオンにすると、終わった後ブックマークバーあたりから完了報告が出ます。
うっとおしい!と思ったら切るのも有りだと思いますが、その分ダウンロード終了を示すインジケーターは減ることになります。好みの範疇ですが、私は切りました。
キャプチャフォルダの指定
次に、Vivaldiにはページキャプチャ機能が備わっていますが、これも保存フォルダが指定できます。
また、テンプレートを変更することで、どんな名前でキャプチャ画像が保存されるかの規則性もほんの少し変更可能です。
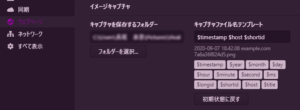
この設定は「ウェブページ」という項目の中で変更可能になっています。
まずフォルダは、デフォルトですと「ピクチャ」の中に「Vivaldi Captures」というフォルダが作られ、そこに保存されます。
場所を変えたい場合は、「参照」でフォルダを指定しましょう。もちろん、フォルダだけ動かしても意味が無いのでご注意ください。
次に「テンプレート」名。こちらも気にしない方などは正直そのままでも十分区別はつくかと思います。
それぞれ左上から順番に…
1,timestamp: 西暦-月-日にち 時.分.秒を追加します。例えば、「2020-04-01 12.40.51」となります。
この場合、「2020年4月1日 12時40分51秒」を表します。
2,year month day: 単体で西暦、月、日にちを追加します。ハイフンで繋がれたりはしません。
3,hour minute second ms: 単体で、その時の何時、何分、何秒、何ミリ秒であるかを追加します。
4,longid shortid: longでは32桁の、shortでは12桁のアルファベットと数字からなる「UUID」を追加します。
「特定するために付け足す、被る可能性がかなり天文学的確率でありとても長くて規則のない文字と数字の羅列」です。
5,host: そのドメインのホスト名……いわゆる、○○○○.comの部分を追加します。
6,title: そのページの名前そのものを追加します。長すぎて途中で切れることもしばしばあります。むしろ今はこっちが多いかも。
これらの中から好みのものをドラッグして付け足したり、ダブルクリックで付け足したりすることも可能ですし、
直接文字を打ち込むと、その文字は固定で表示されるようになります。
個人的にデフォルトのshortidはちょっとうっとおしいので消していたりしますが、もちろんデフォルトのままで問題のない部分ですので、ここを変更するのは好みで問題ないです。
フルキーボードアクセス
マウス無しでも操作できる……というと、案外楽しそうに聞こえませんか?
なんと、Vivaldiは慣れてしまえばマウスを動かす必要が一切ないままブラウジングすることができるのです。
(勿論、Vivaldiの起動などに関しての設定まではできませんし、他ブラウザも可能だったりするのですけれども……)
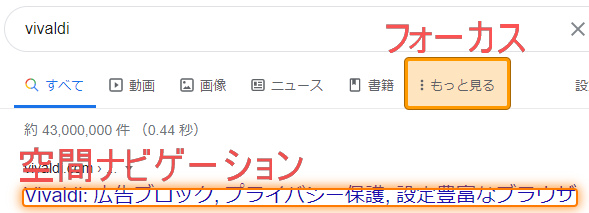
「フルキーボードアクセス」において必須なのが、「フォーカス」という機能への理解になります。
あとは個人的にフォーカスと使い分けていきたい「空間ナビゲーション」も一緒に説明していきます。
フォーカスの基本
ざっくり言ってしまうと、キーボードだけでいろんなボタンを押せる機能みたいなものになります。
広く言えば、「はい」「いいえ」が出たとき、どっちかに「照準」が合っていて、矢印キーで動かせる「あれ」です。
使い方に慣れた人は、マウスを使うより素早く起動できる、なんて代物です。
ただ、この機能、慣れたり理解したり、最適な設定にするのにやや慣れが必要な項目でもあります。
慣れ、理解に少しでもこのサイトが役立てば幸いです。
基本的に、tabキーを押すことで反応し、「照準」を合わせると、そこでEnterキーを押した時にそのボタンが作用します。
また、Shiftキーを押しながらtabキーを押すと、「照準」は前に移ります。
フォーカスを狙い通りに使いたい
まず、キーボードショートカットで、狙いのバーに最速でフォーカスを移動させ、
そこから矢印キーで項目内を操作することに慣れる必要があるかと思います。
あくまでデフォルトですが……
- 「パネルにフォーカス」 f7
- 「アドレスにフォーカス」 f8
- 「ページにフォーカス」 f9
- 「メインメニューにフォーカス」 f10
- 「検索欄にフォーカス」 ctrl+Kまたはctrl+E
になっています。これを覚えてフォーカスを移動させるようにすると、アクセスするまでの時間が短縮されます。ショートカットを変えるのもいいでしょう。
また、ただtabキーを押しているだけでは一つずつ項目が送られてしまい煩雑なので、f6またはshift+f6で「ペインフォーカス移動」をします。
その上で個人的にオススメの設定が、こちらです。(キーボード設定の項目内にあります。)
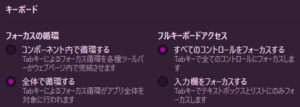
まず、「すべてのコントロールをフォーカスする」を選ばないと、「フルキーボードアクセス」はできません。
(マウス併用する場合、ぶっちゃけ切ってた方が余計なフォーカス無くて楽だとは思いますが、まあ、それはそれとして……)
「全体で循環する」をオンにすると、Tabキーを押し続けると別のバーなどにフォーカスが飛んでいくようになります。
ver3.3.2022.45現在、私だけかもしれませんが何故か一番下のステータスバーには辿り着けないので、
この設定で一番上にあるバーからshift+Tabで巻き戻す形が最速のアクセスかと思われます。なんでだろう。
また、こちらはウェブページ設定の項目内になる設定です。
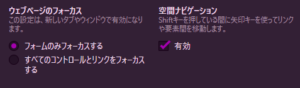
「フォームのみフォーカスする」と、ページ内フォーカスが主に入力欄やボタンのみにフォーカスするようになります。
その他のリンクなどにアクセスするのは、個人的には後述の空間ナビゲーションで済ませたいからでもあります。
仮に、行きたいリンクがページの最下部だとすると、上から順番順番にフォーカスしないと下までいけないのもあって、煩雑に感じるからですね。
また、勿論ですが空間ナビゲーションは「有効」にしておかないと使えません、ぜひオンにしましょう。
空間ナビゲーション
shiftキーを押しながら、矢印キーを押すことで、オレンジのハイライトがページ内に現れます。
フォーカスに近いですが、移動先をある程度指定できる点はかなりのメリットかと思います。
ただし、欠点もあり、一定のサイトなど(古いサイト、飾り気のないサイトだと少ない、かな?)では、
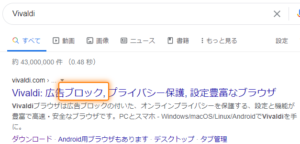
このように、参照空間がなんだかズレてるな……という現象を起こしがちになります。(リンクは正常に動作しますよ!)
フォーカスと違い、ページ内しか操作することができませんが、逆にページ内はほぼこれで任せてしまうという感じで使い分けてます。
フルキーボードアクセスやってみたいなという方の手伝いになれば幸いです。
おわりに
入門編に引き続き、特にブラウジング面で覚えておきたい、できること、操作に関しての説明になりました。
その1とあるように、実際には出来ることはまだまだあります(しばしば見える設定の中の量でも明らかだとは思いますが)ので、
次回は主に色々な面での「カスタマイズ」に関して触れていこうかなと思っています。
それでは皆さん、快適なVivaldiライフを!