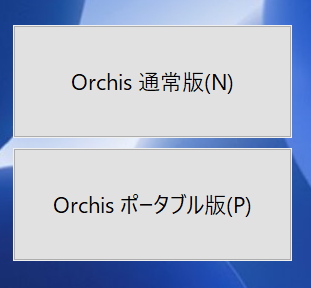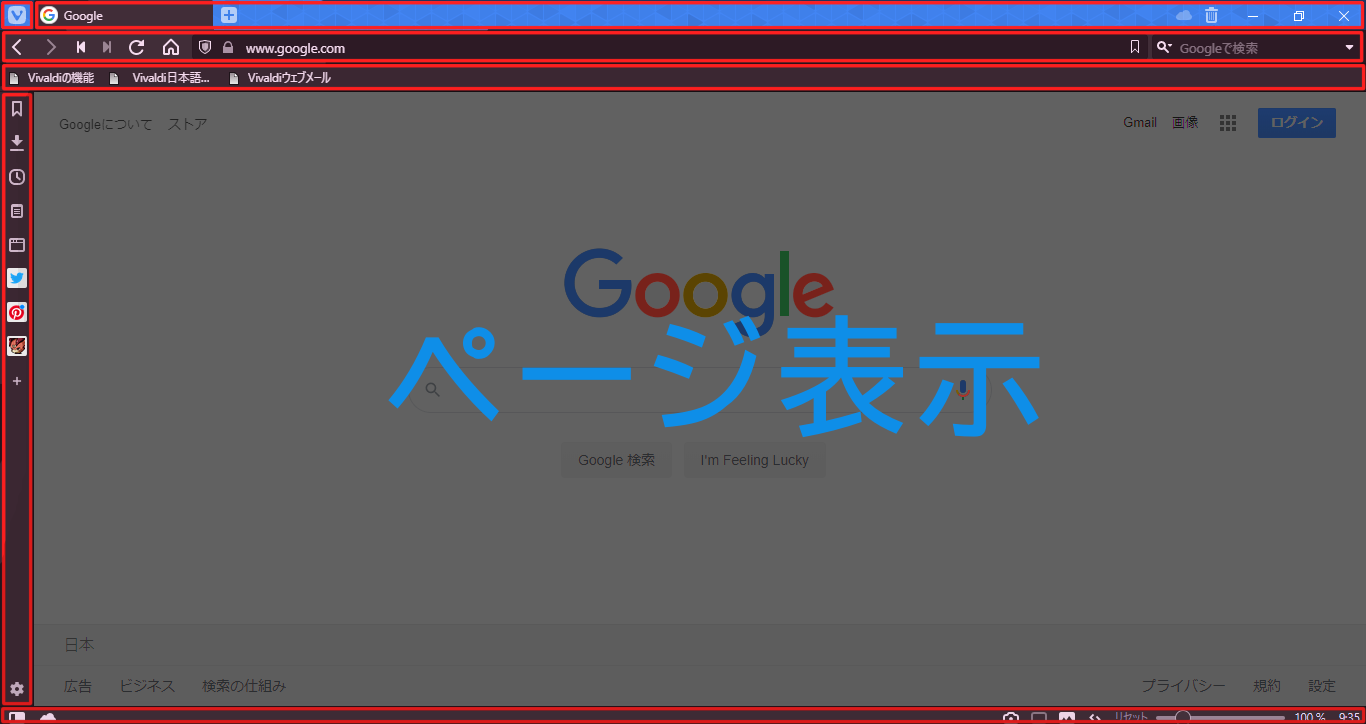CLaunchとは
先日、「Orchis」(オーキス)についての記事を上げさせていただきましたが、
この「CLaunch」は、Orchisと同じランチャーソフトになります。
その上で、あくまで個人的にですが、私はこちらの方が好きだなとなったソフトです。
「Cランチャー」と呼ぶ方もいらっしゃるみたいですが、少し呼称ブレがあるので当文内は「CLaunch」で統一します。
Orchisと大きく違う点は、「ランチャーを複数作るわけではない」ことかと思います。
ランチャーは原則一つだけになりますが、その代わり「ページ」を複数作れます。
Orchisのように、ランチャーごとにホットキーなどを使い分ける必要が無いんですね。
ただ、どちらが使いやすいかはかなり好みが出るかと思いますので、
軽量なソフトですし、どちらも入れたうえで試してみるのも悪くはないと思います。
インストールするにあたって
USBに入れるには
このCLaunchは、Orchisと同じくポータブル使用が可能なソフトになりますが、少々特殊な手段を踏みます。
ダウンロードしたexeファイルを、zipなどみたく「展開」するんですね。
ただ、デフォルトのwin10ではそれはできません。(zipみたいに「すべて展開」が出ないので)
なので、何処からか、拡張子「exe」に対応した「解凍」ソフトを用意した上で展開をする必要があります。
ということで、展開したら中身はこちらです。
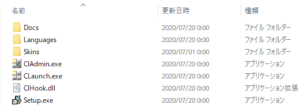
あとはこの中身をひとまとめにして、USB内にポイしましょう。
ちなみに……「CLaunch.exe」は通常起動用、「ClAdmin.exe」は管理者としての起動用です。
PCに通常インストール
それでは、普通に「CLaunch」のインストールをしていきましょう。
とはいえ、何も難しくないですし、PCの性能にもよりますがかなり早く終わります。
(ここでは、win10、64bit-ver4.02の場合の説明になります。)
(32bit、64bitはお好きな方で問題ないです。OSが32bitの場合は32bitのみ使えます。)
ダウンロードしたexeファイル(今回はcl64_402.exe)を実行します。
※「Smart Screen」などで弾かれた場合は「詳細」をクリックした後、新たに出る「実行」を選択しましょう。
するとややあって、こんな画面が出てきます。
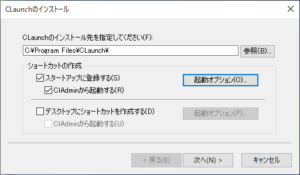
基本的にはそのまま進んで問題ないですが、一応選択肢の簡易的な説明を。
「スタートアップに登録する」で、「起動時」に動作するようになります。
同時に「ClAdminから起動する」場合は、前述通り「管理者権限で」動作させます。
これはショートカットをデスクトップに作る際も共通です。基本的にはつけなくて問題はないです。
また、「起動オプション」について詳細を決めたい場合、下のような画面が出てきます。
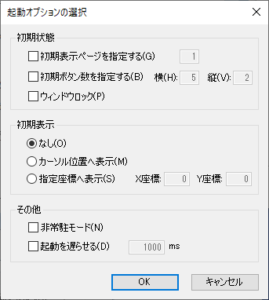
「初期表示ページを指定する」は、「Page」の何番目を起動時に見せるか決められます。
「初期ボタン数を指定する」は、枠の大きさに関わります。ボタンの総表示数です。
有効にしない場合は、前回の状態をそのまま復元する形になるかと思います。
「ウィンドウロック」がonになっていると、ランチャー画面が消えなくなります。
「初期表示」は、起動した時点で画面のどこに映すかを指定します。
有効にしない場合、こちらも前回の状態からの復元になります。
「非常駐モード」をonにすると、ランチャー画面が消えた時点で「CLaunch」が終了します。
次ランチャーを出したい場合は、もう一度ショートカットなどをクリックして起動させる必要があります。
「起動を遅らせる」は、あえてスタートアップから多少時間をずらして起動させます。
古いPCや、SSDではなくHDDのPCなどは起動処理が激しい間から敢えてずらすことで総合的な負荷を減らすことができます。
とはいえ、最近のPCではあえて有効にしなくても問題はないでしょう。
「CLaunch」の一通りの使い方
アイテムを登録する
「CLaunch」の中では、ソフトなどのショートカットなど、ボタンに登録できるものは全て「アイテム」と呼びます。
このアイテムの登録の仕方として、大まかに言えば二通りあります。
一つは、ショートカットやファイルそのもの、フォルダなどをそのままボタン内にドラッグ&ドロップすることです。
ショートカットを入れた場合は、そのショートカットの元ファイルの場所を、それ以外はドロップして来た時点での場所を参照します。
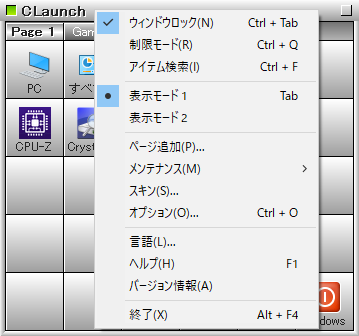
例えば、「Google Chrome」をアイテム登録したい場合、まずはこのランチャー画面を「ウィンドウロック」して……
マウスカーソルが離れたり、別の箇所をクリックしてしまって画面が消えることのないように固定します。
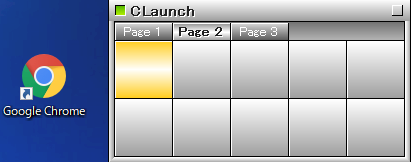
そして、次に登録したいショートカット、今回は「Google Chrome」を使いますが、このショートカットを好きな欄へ「ドラッグ&ドロップ」します。
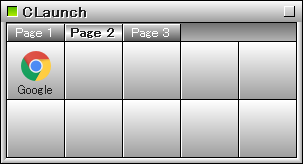
それだけでこのようにアイコンと名前が表示されます。これをクリックしたら「Google Chrome」が起動するようになっています。
アイテムは、ドラッグで好きなボタンへ移動ができますし、消したい場合は右クリックメニューからか、カーソルを合わせた状態でDeleteを押すことで可能です。
ショートカットからの登録の場合は、ショートカットが示す場所そのものを登録してくれるので、ショートカットを消しても大丈夫です!
ショートカットを利用したアイテムの登録はこれだけでおしまいです、すぐに慣れると思います。
また、もう一つ登録する方法として、最初から場所(ディレクトリ)を指定することができます。
空欄であるボタンを右クリックすると、メニュー内に「アイテム登録」があるので、それを開くとこのような画面が出てきます。
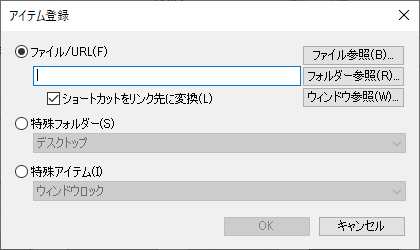
ここから、開きたいアイテムを「ファイル参照」で直接指定可能ですし、もし場所が分かるのでしたら「手打ち」も可能です。
また、「フォルダー参照」をする場合は、フォルダーを指定するとそのフォルダーが開かれるようになり、
「ウィンドウ参照」は、現在開いているソフトのウィンドウをクリックしただけでそのソフトを登録してくれるという優れものになります。
「ショートカットをリンク先に変換」をオンにしている場合、ショートカットをドロップした時と同じように、元ファイルの場所まで辿ってくれます。
いずれも注意なのは、ファイルの場所が変わってしまうと再登録が必要なことです。どのソフトでも「あるある」ではありますが……。
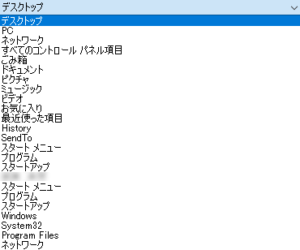
次に、「特殊フォルダー」は、「デスクトップ」や「ドキュメント」などが指定可能です。
「全てのコントロールパネル項目」などを登録すると使いやすいかなと個人的に思っています。
何故かネットワークが二つありますが、私のPC内では同じものでした。
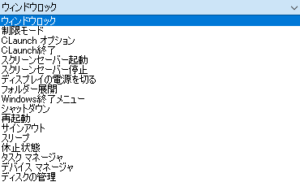
そして、「特殊アイテム」は、「CLaunch」の操作に関わるボタンや、「電源を切る」、また「タスクマネージャー」などが指定可能です。
タスクマネージャー、ディスクの管理などは人によっては良く使うので、何か気にあるものがあったら登録してみるのもいいですね。
より使いやすい設定にしていく
アイテムを登録するだけでなく、より見やすく、扱いやすく設定を変えていけるのも「CLaunch」の魅力です。
ただ、オプション画面を開いたときに項目が多すぎて、何処から手を付けていいのかも分からないのも事実……。
なので、機能のタイプごとにピックアップして解説していきます。
クリック・エッジ・サークル・キーボード・マウス
それぞれ、「CLaunch」の動作中のショートカットにつながる項目になります。
クリック、キーボード、マウスは文字通り、様々なクリックの仕方、ショートカットキー、ホットキーやドラッグなど、
それぞれに対応した機能からのショートカットの割り当てが可能になっています。
エッジ、サークルは、マウスカーソルの動きによるショートカット機能になっています。
エッジファンクションは画面の端にカーソルを運んだ時の、
サークルファンクションはカーソルで円を描く動作に関わります。
五項目とも、マウス関連ならクリック長押しの認識時間など、大変細かなところまで設定可能です。
フォルダー、イベント、無効化
これらの項目は、「CLaunch」のアイテムに関する便利な機能になります。
フォルダーは、フォルダをアイテム登録した際や、登録したフォルダ内にアイテムを追加した時の挙動に、
イベントは、「CLaunch」の起動や終了と共に、登録してるアイテムの起動をする場合に使います。
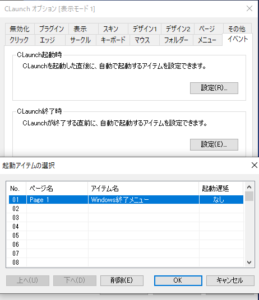
例えば、「CLaunch」終了時に「Windows終了メニュー」をセットすると、「CLaunch」を終了した際に、
このように、終了する方法の選択肢が出せるようになります。(「CLaunch」を非表示にした時ではなく、終了した時です)
無効化は、あるソフトが立ち上がってる時や「ウィンドウロック」、「制限モード」の時などに、
「CLaunch」の機能の一つ二つを無効化させたい時に使います。
メニュー、表示、デザイン1
見た目の変更のうち、特に実用的な変更に関する項目になります。
メニューでは、普段表示している画面の大きさの制限値や、アイコンのサイズ、メニューのフォントなどを中心に、
表示では、「CLaunch」のランチャー画面を表示させる座標や、常に表示しておくかどうかなどを中心に、
デザイン1では、アイコンやテキストの位置、ボタンのサイズやウィンドウのサイズを中心に変更できます。
スキン、デザイン2、ページ
見た目の変更のうち、見た目のデザインの変更に関する項目になります。

スキンでは、デフォルトのものから、追加した場合は有志の方々が作られたものまで、全体的な見た目が変更可能です。
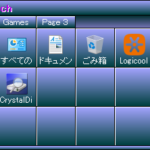
デザイン2やページでは、ウィンドウやウィンドウ内テキストの色などを変更可能ですが、
初期の「Classicスキン」以外を使っている場合、色の変更が出来ないことも多いです。
おわりに
「CLaunch」の基本的な扱い方としては以上になります。
前回紹介した「Orchis」と比べると、視覚的にも、感覚的にも直観で利用しやすい点は長所かと思いますが、
その分、視界的に締める割合が大きめ(あくまでデフォルトでは)なので、液晶面が小さい方などは気になる方もいるかもしれません。
それぞれ個々人によって好みがハッキリ出るだろう違いはありますので、やはり一度両方とも試してみるのはアリだと想います。
そして、こだわる場合は両者とも大変設定項目が多いために、かなりのカスタマイズが可能でおすすめのソフトになっております。
作者様の公式サイトはこちらへ ダウンロードもサイト内にあります。
それでは、「CLaunch」を使って、今日の進捗をどんどん進めていきましょう!