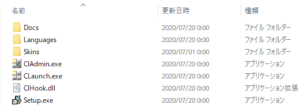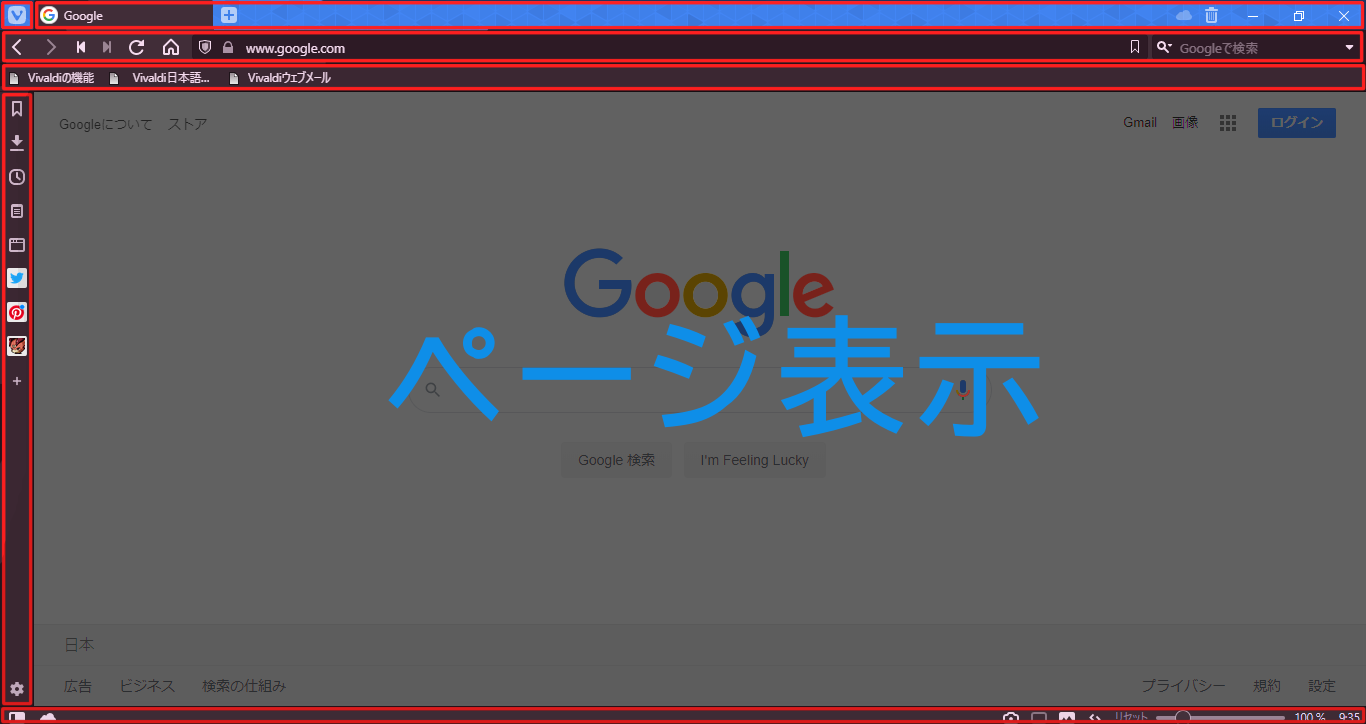※スクショ下手により、時々余計な変換表示が映り込んでいます。ご了承ください。
Orchis(オーキス)とは
Orchisは、高機能かつ高度な設定が可能な、ランチャソフトになります
もちろん、設定を弄らなくても、基本的な使い方さえ分かってしまえばそれだけで相当便利なものになります。
ランチャという言葉が聞きなれないな…という方は、ざっくりとした認識で、
「ショートカットを一か所に集めてすぐ起動できるようにするソフト」
だと思っていただければ大丈夫です。使ってみると便利さがわかるものです。
それでは概要をつまんでいきましょう。
インストールするにあたって
「通常版」と「ポータブル版」
小物創作所 様←作者様のホームページはこちらです。
(2020年9月現在、ダウンロードのページと同一です。)
ここからご自分のOSにあったものを選択してください。(Windowsシリーズ限定になります。)
zipファイルをインストールし、展開したなら、内部の「Orchis_installer.exe」を起動します。
※ここからの手順やファイルは、ver-18.0509、windows10仕様のものに従います。
他OSのversionでは多少の差異があるかもしれません、ご了承ください。
USBなどに設定し、絶対パスを利用したソフトの起動などのプログラム起動や、
(インストールの際、初期とは異なるディレクトリを指定したソフトの場合は無理だと思います、試してはいませんが……)
どのwindows10にもある、ドキュメントやデスクトップ、ゴミ箱などのファイルの閲覧ができる、
「ポータブル版」がありますが、多くの人はこちらを選ぶ必要はないでしょう。
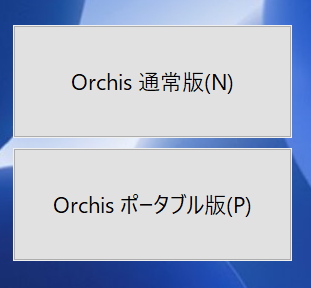
例えばポータブル版は、違うPCでも登録しているプログラムを起動したりする上で楽ですね。
アンインストールも中のファイルを消すだけで終わりますし、インストールにおいて複雑な選択肢なども出ません。
複数PCを持っており、尚且つ共通のソフトウェアが多い場合は、USBで一個設定を終わらせてしまう方が楽でしょう。
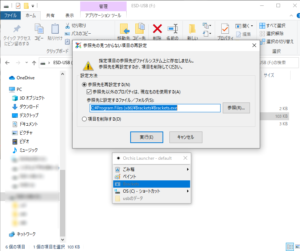
ちなみに、同じソフトウェアを入れてない場合はこのように文字が灰色になり、右クリックをした時に
再設定をする項目が出ます。このままではもちろん使えません。消すか再登録が早いでしょう……。
閑話休題、今回は通常版の説明をメインにしていきます。
「通常版」インストール
通常版を選択すると、利用規約の確認の次にこんな画面が出てきます。
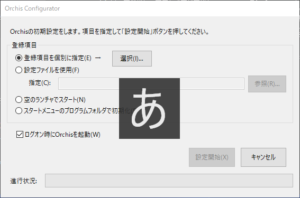
よくわからんな……という雰囲気の選択肢が二つほど紛れ込んでいますね。
「インストール後にOrchisを起動」は、そのまま、インストール終了後に即起動させることができます。
しかし、次の「シェル拡張」の中の二項目とは何でしょうか。少し難しい言葉になっています。
雰囲気で、「エクスプローラーの機能を増やす」ようなものだと思ってください。
(エクスプローラーは、ファイルやフォルダを見ているときにいつも何気なく使っているwin10付属のソフトです。)
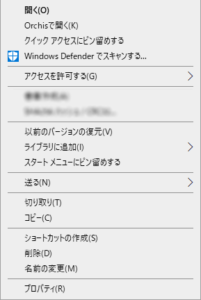
例えば、「フォルダのコンテキストメニューに、フォルダをOrchisで開くコマンドを追加」を有効にすると、
どれか適当なフォルダを右クリックした場合の項目の中に、このように「Orchisで開く」コマンドが追加されます。
クリックすることで、Orchisでファイルを閲覧できます。メニューが出てるような状態ですね。
(この時にテキストで選択肢が表示されるメニューを「コンテキストメニュー」と呼びます。)
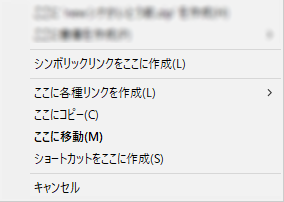
次に、「フォルダへのドロップメニューに、ハードリンク等の各種リンクの作成を追加」を有効にすると、
フォルダやファイルを右クリックでドラッグ&ドロップをした場合に出てくるコンテキストメニュー内に、
このように「各種リンクを作成」というコマンドが増えます。
「ハードリンク」、「シンボリックリンク」や「ジャンクション」などを作ることが可能です。
ただ、これらの機能をオンにしなくても、ランチャとしての作業は十分にできるものなので、もちろんオフのままでも問題ありません。
(詳しく知りたい方は、検索してみてください!)
あとは、フォルダの作成先の変更をしないなら、そのままインストールで問題ありません。終わり次第「完了」が出てきたら、完了を押すことでインストール終了になります。
Orchisの一通りの使い方
ソフトなどをランチャーに登録する
これからOrchisを実際に使用していきます。インストール直後の起動をする方はそのまま、そうでない方はスタートメニューなどから「Orchis」を実行してください。
すると、初期設定画面が出てくるかと思います。
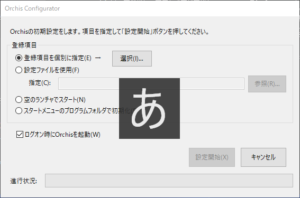
もし過去にOrchisを使っていて、設定ファイルを出力したことがあるのなら、「設定ファイルを使用」できますが、
ここにきている方は初めての方が多いかと思いますので、ここは無視しましょう。
恐らく、一番最初に使う場合は「登録項目を個別に指定」するのが簡単かと思います。
「空のランチャでスタート」は、何もない状態から始まるので、登録を自分でする必要があります。
「スタートメニューのプログラムフォルダで初期化」は、スタートメニュー内プログラムの表示になります。
沢山ソフトを入れていると大変なことになるかと思います。
最後に、「ログオン時にOrchisを起動」すると、立ち上がる際に一気に起動してくれますが、
それだけ立ち上がりが遅くなることにもつながります。(重いソフトではないですが、古いPCなどでは気を付けるべきかもしれません)
それでは、「個別に指定」した場合ですが、次の画面にうつります。(大半ぼかしですが)
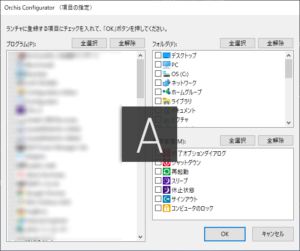
このぼかしてあるエリアには、「プログラムの追加と削除」とほぼ同じプログラムが映っています。
自分が今までに入れたソフトですね。「インストール」が必要だったものは大半がここに映るはずです。
この中から好きなソフトにチェックして追加することが可能です。
ただし、インストールが不要であるような.exeファイルなどはここに反映はされません。自分で追加する必要アリです。
「フォルダ」欄もそうで、全てのフォルダでは大変なので、「ドキュメント」や「PC」などの代表格のみです。
また、「電源管理」はそのままです。「終了オプションダイアログ」は終了時の選択肢が出ます。
それ以外はその名の通りの状態へ移行します。あると便利ですよ。
さて、ここで好みのソフトや機能、フォルダをあらかた追加したなら、Orchisが使えるようになります。
使えるようになったあと、何も起こらない……?と思ったあなた、タスクバー右側のアイコンを確認してください。
一つ不思議なアイコンが増えているかと思いますので、それをクリックすると、こんな画面が。
.png)
これがOrchisのランチャ画面です。(空スタートした際の)
この中に、設定されたソフトなどが表示されたり、ソフトをドロップして追加したりする形になります。
ただ、左上が白丸の時は、マウスなどを離すとすぐ消えてしまい、ドロップが大変です。
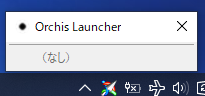
なので、この丸をクリックしてあげると、黒く変わります。この状態では消えない上に最前列表示です。
この状態で入れたいソフトやフォルダを欄内にそのままドラッグ&ドロップをしてあげると追加されます。
ソフトのショートカットなんて作ってねえ!という方は、ドラッグ&ドロップできないので、ショートカットを作ってドロップ…という方法もありますが!
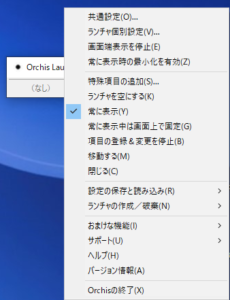
この「特殊項目を追加」を選択しましょう。この中から選ぶのが簡単です。(初期設定の焼き増しになりますが)
これで選択して、実際に出る一覧がこの下の画像になります。(わかりやすいようあえて横に並べています。)
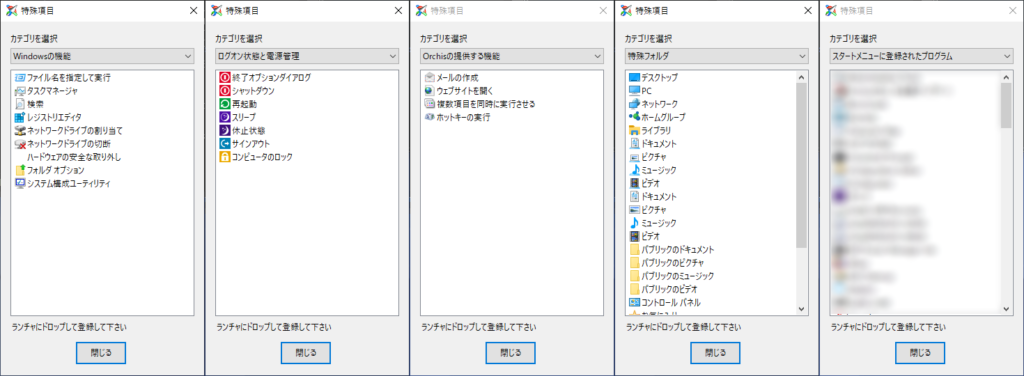
追加でインストールなどしたソフトや、「ああ、あの時入れておけば……」なんてソフトはだいたいここからいけます。
ただ、相変わらずインストールしない形式のソフトは反映されない(当然ではありますが)ので、それは自力で追加しましょう。
ランチャやファイラの追加
ランチャ一つにソフトを詰め込んでいると、ごちゃごちゃしてくるのが嫌になりませんか?
例えば、このランチャにはこういうソフトだけ、あのランチャにはああいうソフトだけ入れて、ごちゃごちゃさせたくない……
そんなことももちろんOrchisならすぐにできてしまいます。
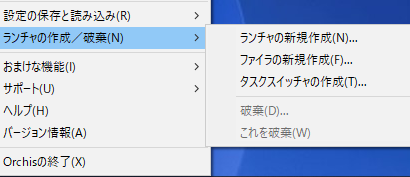
例えば、ランチャを右クリックして出るこの画面や、タスクバーのアイコンを右クリックして出るこの画面の中から、
「ランチャの作成/破棄」や、「ランチャの新規作成」などを選択しましょう。
すると、ランチャ、ファイラ、タスクスイッチャでこのような画面が出ます。ファイラのみ少し特殊ですね。
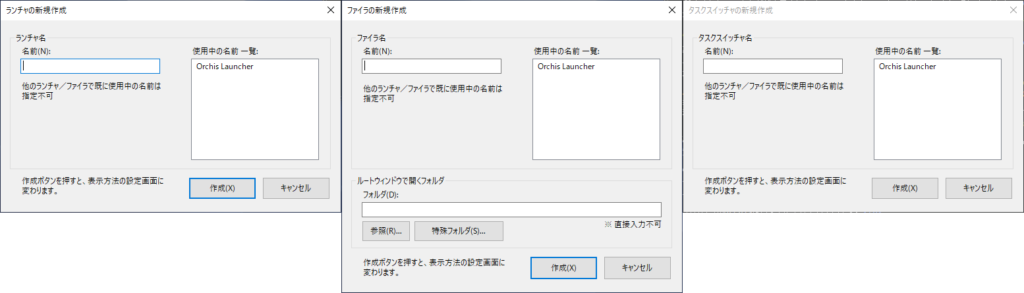
ランチャやタスクスイッチャは名前を他と被らないように、またファイラはファイルを「参照」で指定して、
とりあえず作ってみた画像がこちらのようになっています。
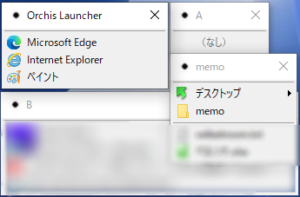
ファイラは一つのファイルを細かく閲覧でき、その上下の階層にあるファイルを閲覧していくことも可能です。
タスクスイッチャは、現在稼働しているタスク(動作させてるソフト)を確認したり、全面に出したりできます。
ブラウザで複数ウィンドウ出してると、リスト表示されて楽ですよ。
さて、こんなにたくさんあると、「どうやって出すんだ……?」となりますよね?
次はその設定画面についてです。本当は作成時点で軽く設定しますが、今回は設定から変更させていきます。
ランチャなど右クリックから「共通設定」、もしくはタスクバーアイコンから「設定」を開いていって、
この「表示方法」の中の、「全般」「表示の制限」以外の4項目で、様々な表示設定を変更できます。
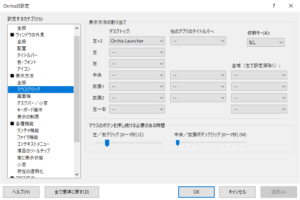
タスクバーアイコンクリックで一番に出るランチャーやファイラの設定、
どのショートカットキーでどのランチャーが出るか、など多彩な設定が可能になっています。
こちらは実際見てみればどれもわかるものかと思いますので、省略させていただきます。
おわりに
Orchisの一通りの使い方について、いかがだったでしょうか?
実際にはOrchisはまだまだ自分好みに仕上げることができる機能が沢山残っていますが、勿論、主な機能はこれでばっちりです。
皆さんも、Orchisをカスタマイズして、もっと効率的なPC活動をしていきましょう!