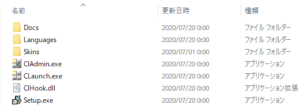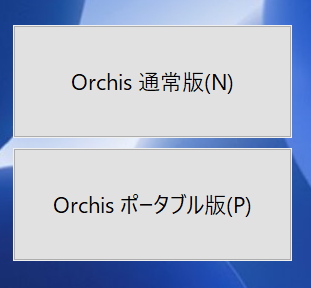※これらはすべてデフォルトのキー設定、マウスジェスチャー設定などに従います。
ショートカット設定など変更している場合、多少の状態の変動がありますことをご了承ください。
Vivaldi(ビバルディ)とは
Vivaldiとは、Google ChromeやSafari、Microsoft Edgeなどと同じ「ブラウザソフト」となります。
Google Chromeのオープンソース版のようなものであるChromiumをベースにしてあることから、根幹的仕組みはChromeに近いものであり、
しかしながらGoogle Chromeとはまた毛色の違う、独自的なブラウザであるといえます。
標準搭載ながら豊かな拡張性、独自のタブ管理機能、広告・トラッカーブロック機能など、機能は大変多くなっております。
また、日本語サポートに関しても充実しており、フォーラムから気軽に質問、投稿などが可能です。
※日本語仮名に関して、いつ程にか文化庁が示した外来語のガイドラインに従い、「ビ」バルディと表記させていただきました。
ぶっちゃけてしまえば割とダサくて気になりますし、「国語化」する言葉、ではないとは思うんですが……。
なので、ここでヴィヴァルディではなくビバルディと書いてあることに関しまして、ご理解の程よろしくお願いいたします。
ボタン説明
Vivaldiは、UI(ユーザーインターフェース)がChromeやEdgeとはややタイプが異なります。(Operaに近いです。)
その為、まずはこのレイアウトに慣れ、ボタンなどが何を表しているのかをなんとなく掴む必要があるかと思います。
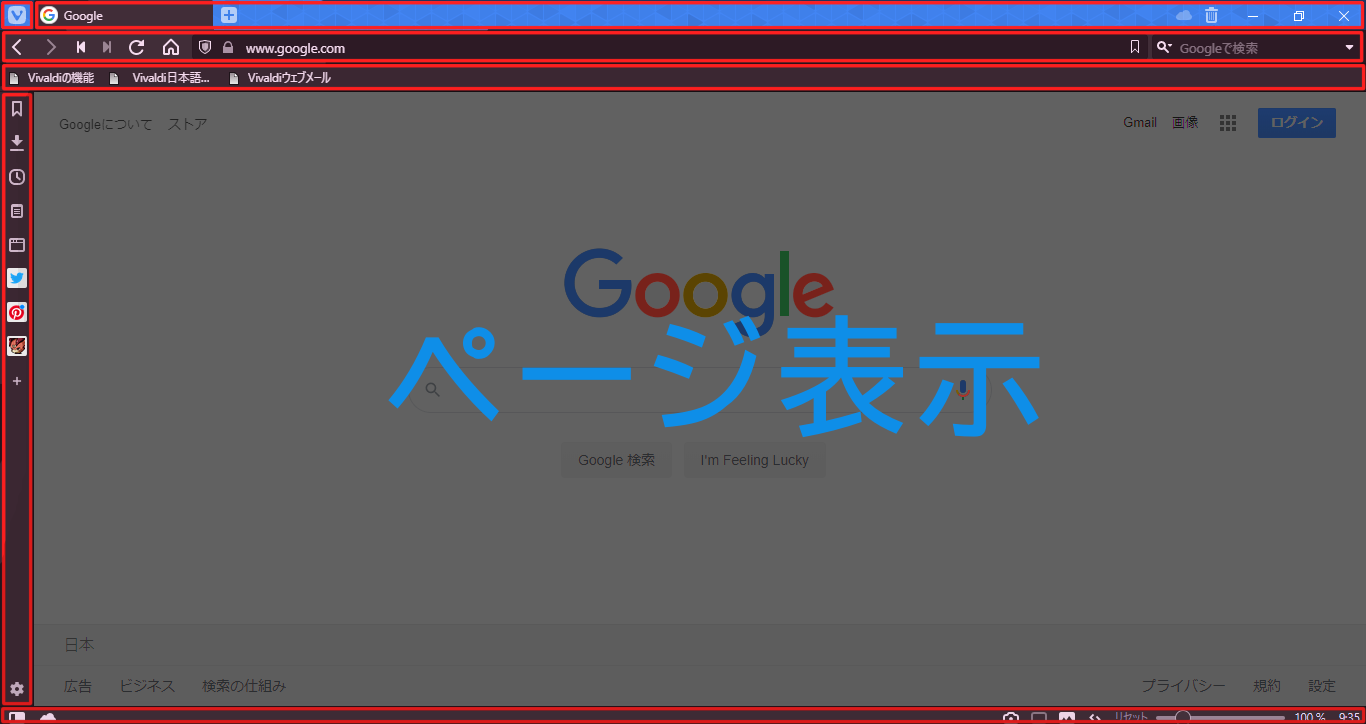
これがほぼデフォルト時に表示される画面になります。
上から順番に、ボタンの使い方と機能を説明していきましょう。
メニューバー+アドレスバーボタン
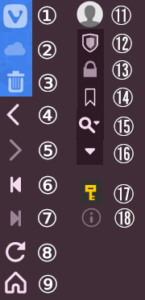
①メニューボタン 「ファイル」などが表示できますが、このメニュー内に表示される「コマンド」は設定から事細かに変更可能です。
例えば、「ファイル」の中に、本来はない「開発者ツール」や「ページ内検索」などのコマンドを追加できるようになっています。
②Vivaldi.netにログインしており、同期済であると表示されます。ボタンではありません。
③タブのゴミ箱 最近削除したタブがここに入り、間違えて消してしまった場合も慌てずここから戻せます。
④,⑤戻ると進む 従来通り、1ページ単位で戻ったり、進んだりできます。
⑥,⑦1ドメイン単位で、戻ると進む 沢山のページを渡った後に戻る場合お勧めです。
⑧ページの更新 従来通りのものです。
⑨ホームページへ移動 設定によってスタートページまたは既定のページに飛びます。
⑪プロファイルボタン 設定によって隠すことができ、プロファイルを選択できます。表示する際は、アドレス・検索枠表示の右隣に表示されています。(⑯の隣)
⑫トラッカー・広告ブロックボタン 表示しているサイトのドメインごとの指定をする場合はここを押します。既定の設定でのブロック機能に関しては、設定から変更する必要があります。
⑬サイト情報ボタン 保護されている(https)場合はこの表示になり、位置情報などの許可を出すかどうか設定できます。
⑭ブックマークボタン 表示されているサイトをブックマークに登録でき、既に登録しているサイトなら情報編集ができます。
⑮検索エンジンの設定 何もしない場合、既定の検索エンジン(初期はbingまたはDuckDuckGo)で検索しますが、変更するとウィンドウを閉じるまで変更後エンジンで検索します。既定の検索エンジンの変更や、新たな検索エンジンの追加をする際は、設定から変更する必要があります。
⑯検索履歴の表示 今まで検索したワードだけが出てきます。サイトのURLなどは表示されないので、もう一度検索することが容易になります。
⑰プライベートウィンドウである場合、⑫の左隣に表示されます。
⑱サイトがhttps「でない」時、⑬の代わりに表示され、「安全ではありません」と表示されます。赤い錠前のマークであることもあります。
ウェブパネル+ステータスバーボタン
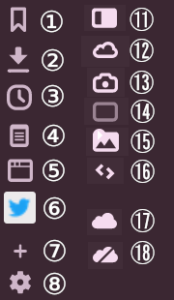
①ブックマークボタン 今までに登録したブックマークのリストを確認できます。
②ダウンロードボタン 今までのダウンロードしたファイルの詳細を確認できます。
③履歴ボタン おなじみの、今まで辿ったリンクが日付別などで保存されているものです。
④メモボタン Evernoteなどに近い機能になり、文章をまとめておけます。
⑤ウィンドウボタン 現在開かれているウィンドウ内のタブやタブゴミ箱内を確認できます。
⑥ウェブパネル 例はTwitterです。気に入ったサイトを登録するとここにアイコンが表示され、クリックすると新たなウィンドウやタブを作る必要なく閲覧することができます。
⑦ウェブパネル登録ボタン サイトのドメインを打ち込むことで、ネット閲覧中に簡単に呼び出せる「ウェブパネル」として登録しますが、ここに登録した分は常に常駐している(=メモリ消費量が増えてしまう)ことは留意しておきましょう。
⑧設定ボタン Vivaldi内の様々な設定を変更するときはこちらから。
⑪パネル隠しボタン クリックするとパネルバーが隠れます。ctrlキーを押しながらクリックすると、パネルのいずれかを押した時、閲覧しているサイトを圧縮せず、上に重なるように表示されるようになります。(オーバーレイ)
⑫同期ボタン Vivaldi.netアカウントを持っている場合、ここからログインして設定などを同期可能です。同期できている場合や、なんらかが原因で同期が中断されログアウトした場合、マークがそれぞれ⑰、⑱のようにかわります。
⑬ページキャプチャボタン ページ内または選択した範囲を、png、jpegで保存するか、クリップボードにコピーします。データとして保存する場合は、設定からファイル名の法則や、ファイル保存場所を選択可能です。
⑭タイリングボタン 二つ以上のタブをshiftを押しながら選択した後にこのボタンを押すと、「タブタイリング」します。(詳しくは後述)
⑮画像読み込みボタン 1ページ内にgif動画などが流れた際のブラウザの動きを変えられます。ネットが遅いので読み込みを早くしたい方や、通信量に制限がある方などは画像の読み込みをしないようにできますし、動画ループを1回だけ、または再生しないようにすることもできます。
⑯ページアクションボタン 閲覧中のサイトに様々な効果をかけられます。遊びだけのようなものから、案外便利だったりするものまで沢山ありますので、一回全部見てみると分かりやすいです。
最初に覚えたい便利な機能
Vivaldiには便利な機能が沢山ありますが、正直多すぎるところもあるかとおもいます。
なので、最初に覚えておきたい特徴的な機能と使い方をピックアップしていきましょう。
タブタイリング
同時に見たいサイトがあるので、わざわざ新しいウィンドウを二つ並べ、サイズの調整をする……
そんな苦労をせずに、一つのウィンドウで二つのページを閲覧可能にできます。
shiftを押しながらタイリングしたいタブを選択し、右クリックすると選択肢が出ます。(もしくは、右下のタイリングボタンを押す)
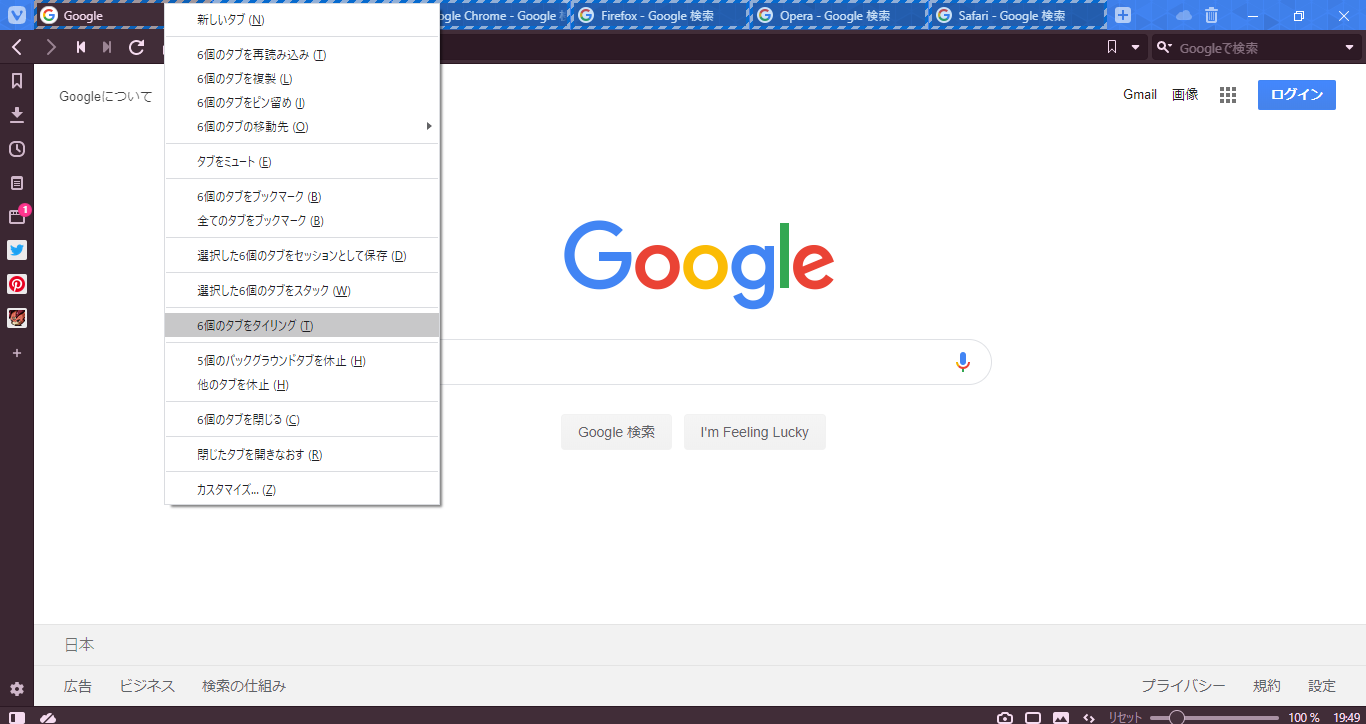
(この時、タブは隣同士に合わせる必要があります。ドラッグすると位置を変えられます。)
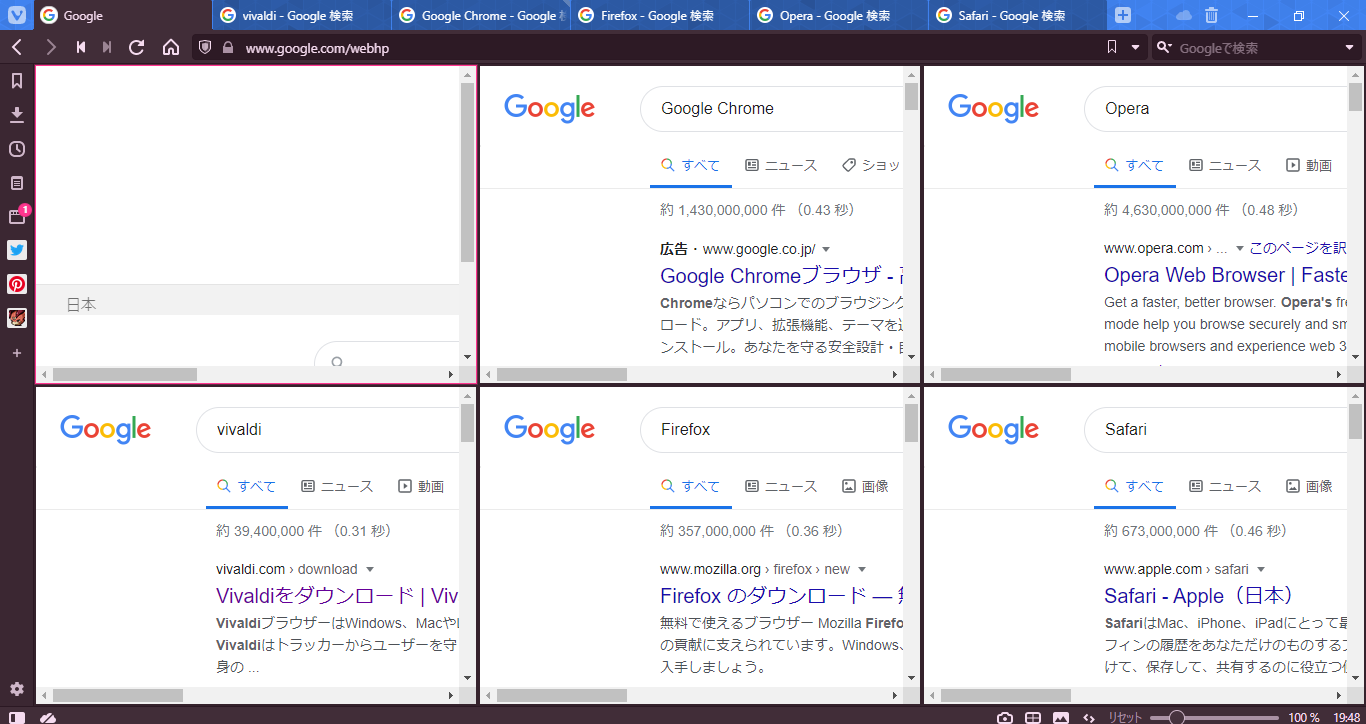
タイリングに成功するとこのようになります。(六画面は使いにくいですね……。)
もちろん、二画面や三画面などにも出来ます。
この操作を覚えてしまえば、ウィンドウを並べて調節!などの必要もなくなり、軽快に動画を見ながらネットサーフィンなどが出来てしまいます。
タブスタック
タブを10個ほど出してしまったが、同じジャンルのものが複数あって、横に長くなるのがうっとおしい!
そんな時に「タブスタック」です。 複数のタブを選択したあと、まるで一つのタブのように扱うことができます。
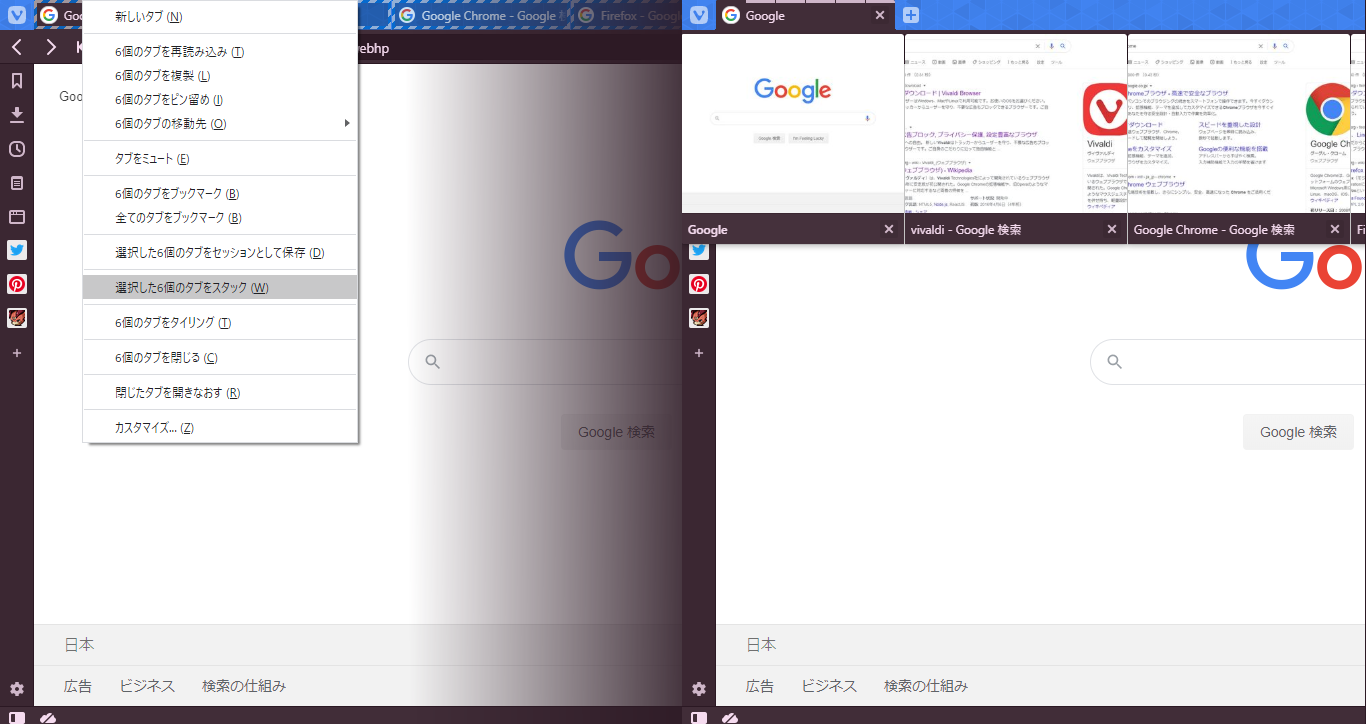
もちろん、中身のタブを選べますので、まとめた以外には差はありません。
また、複数のタブスタックを作ることも、もちろんできます。

設定で「名前を変えられる」ようにしていると名前を変えることができ、分類する上でわかりやすくなるかと思います。
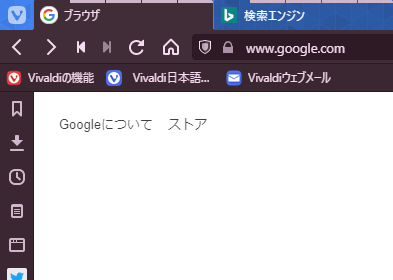
※タブスタックを複数つくったり、名前を変えたりしていても、タブサイクル(後述)で表示されるのは中身タブのみになります。
ウィンドウパネルではタブスタック名称から開かれるのでわかりやすいです。
タブサイクル
文字通り、タブを巡回しやすくする機能で、マウスでいちいちタブを押さないと開かない……なんて事態を解決します。
デフォルト設定ですと、ctrl+tabや、ctrl+shift+tabで前後に動きますが、ここでいくつか設定を。
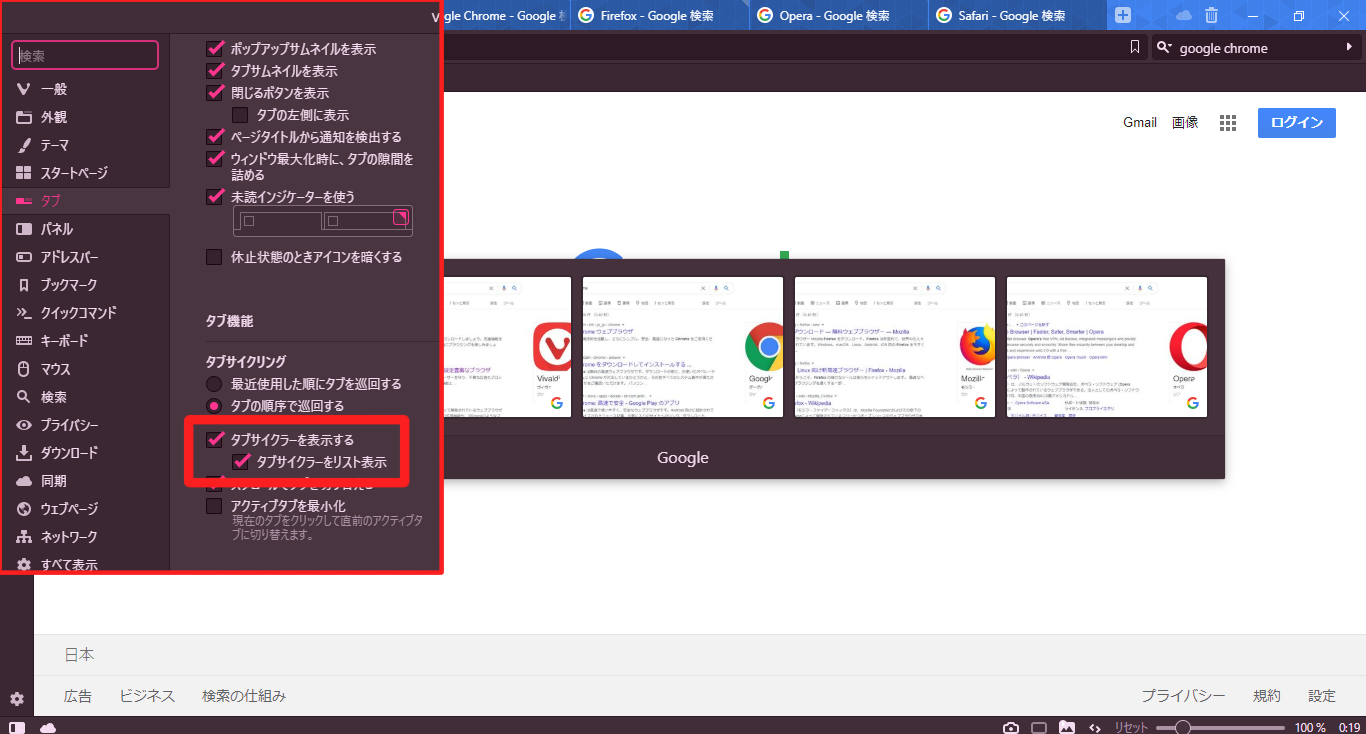
「タブサイクラーを表示」、これをオンにすると、ctrl+tabなどを実行した際に小さなウィンドウが表示されるようになります。
これがタブサイクラーなのですが、設定の中に「リスト」表示があります。
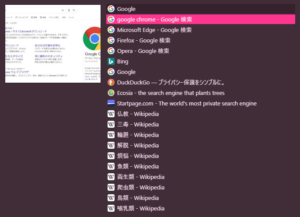
6個以上のタブを確認する際、リスト表示でないと全てが一発では確認できなくなるので、スタックの中身など含め多くのタブを管理する方は、「タブサイクラーをリスト表示」もオンにしておきましょう。
また、「スクロールでタブを切り替える」をオンにすると、どれかタブの一つにカーソルを重ねてホイールを回すと、サイクラー表示無しにスムーズにタブを切り替えられるようになります。
マウスジェスチャー
いちいちタブを開くのも面倒、しかしキーボードのショートカットをうつのも煩雑……という方におすすめです。
性質上、たくさんの作業へ割り当てることはできませんが、重要な操作などはマウスジェスチャーに任せてしまいましょう。
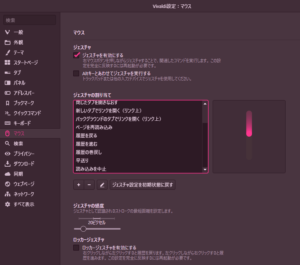
右クリックを押しながら設定通りにカーソルを動かすと、指定されたコマンドが実行されます。
例えば、右クリックを押しながら、下に流すようカーソルを動かすと、新しいタブが開かれるのです。
また、登録も可能ではありますが、上下左右の四方向への動きを5回連続分までしか指定できないことに注意しましょう。
スタートページ
OperaやChromeをお使いの方にはなじみ深いページです。
設定で変更可能ですが、デフォルトではVivaldiは起動した場合、以前開いたままのタブを保持したまま、新しいタブとして「スタートページ」から開始されます。
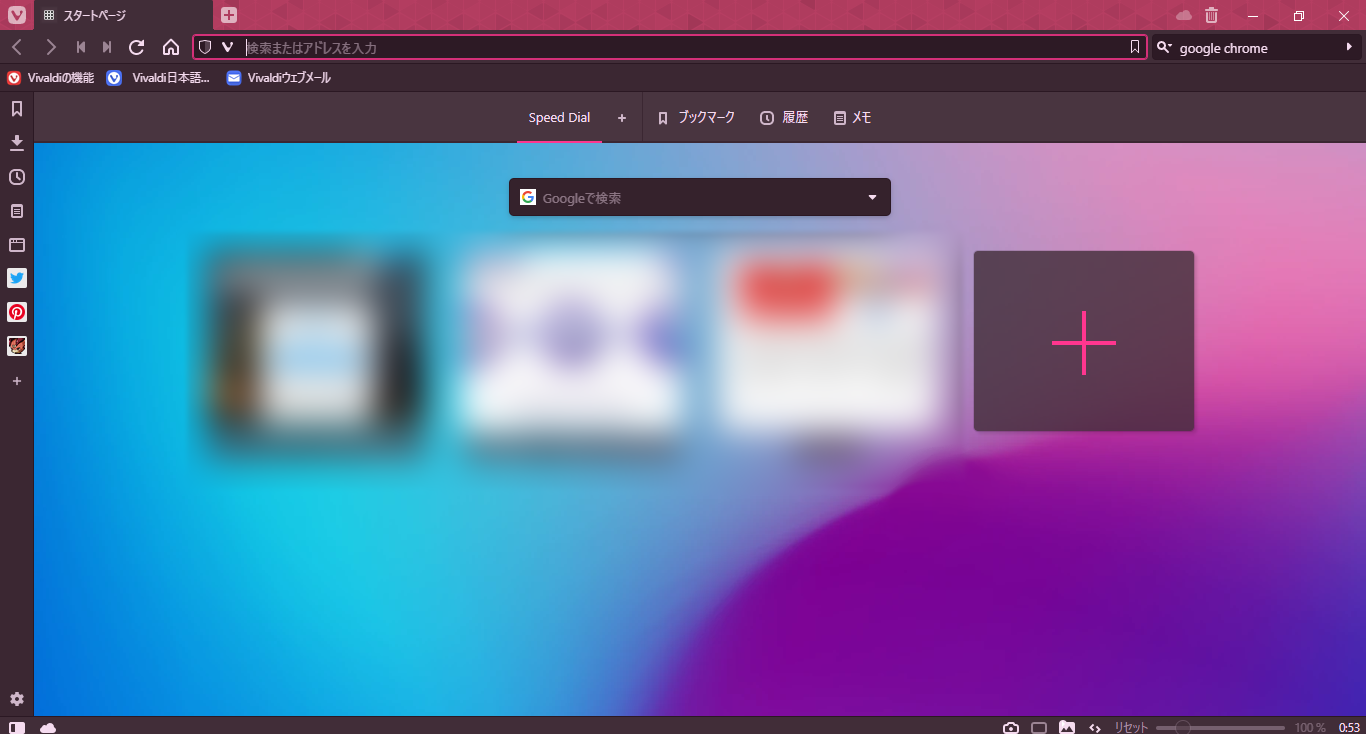
上のパネルにあるように、ブックマーク、履歴やメモなどにも直接飛ぶことができます。
また、このスタートページのパネルの一つ、「スピードダイヤル」にはお気に入りのブックマークなどを追加することもできます。
この、写真内でモザイクがかかってる3つのウィンドウは、スピードダイヤルに登録したブックマークが表示されている状態ですね。
ブックマークパネル内にある、「Speed Dial」フォルダに追加したいサイトのブックマークを移動させるだけで、スタートページに表示されるようになります。
さらに、ブックマーク内のフォルダをこのスピードダイヤルに表示させる登録をすれば、そのフォルダも表示されるようにできます。
よく使うサイト、例えばyoutubeなどを入れるだけで簡単に接続でき、わかりやすく便利な機能の一つです。
検索エンジン設定
普段アドレス欄または検索枠から検索する際、どのエンジンから検索をかけていくか、また、検索枠で使えるエンジンの種類そのものが設定できます。
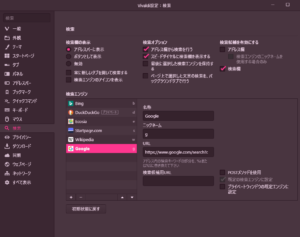
デフォルトだと、通常は「bing」、プライベートウィンドウだと「DuckDuckGo」(プライバシーに配慮している検索エンジンです)になっています。
例えば通常エンジンを「Google」にしたい際は、googleのトップページのURLをこの中に追加した上で「既定の検索エンジンに設定」を選びましょう。
検索エンジンを追加する機能に関しては、最初からyoutubeで検索をかけたい時など、そのサイト内の検索エンジンを登録することもできるので、応用の幅があります。
おわりに
Vivaldiの操作設定などに関して、いかがだったでしょうか?
ここでは、Vivaldiの基本的な、尚且つさわりやすい機能などについてのみ触れてきました。
この機能と使い方を理解したり、整えたりするだけで、貴方専用の使いやすいブラウザが誕生することでしょう。
とはいえ、このVivaldi、まだまだ触れるポイント、変えられるポイントの数はまだまだ沢山あります。
この機能に親しんでみたところで、もっとVivaldiの真髄に触れてみたいという方は是非、続く活用編をご覧ください。
また、不具合などがあった場合はその都度Vivaldi.netサポートへ質問をすることが、Vivaldiの進化にも繋がります。
公式ウェブページと日本語フォーラムに関して、リンクはこちら!
Vivaldi公式ウェブサイト ←ダウンロードされてない方はこちらより!
それでは是非皆さんも、Vivaldiを使って快適なブラウジングライフを満喫しましょう!